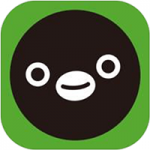iPhoneのSuicaアプリでSuicaを新規発行するやり方についてご紹介します。
Suicaアプリで新規発行するやり方がよく分からない!と困っている方も多いでしょう。
Suicaの無記名・記名式の違いは?新規発行するやり方は?
新規発行する時の注意しておきたいポイントについてもまとめました。
スムーズにiPhoneのSuicaを新規発行したい!という方は必見です!
この記事の目次
そもそもSuicaアプリで新規発行できるSuicaの「無記名」と「記名式」との違いは?
iPhoneのSuicaアプリで新規発行できるSuica「無記名」と「記名式」の違いは、以下のとおりです。
Suica(無記名)・・・モバイルSuica会員登録をする必要がない
※walletアプリのApple Payにクレジットカードを追加しておく必要があります
My Suica(記名式)・・・Suicaアプリでクレジットカード登録してチャージ可能・紛失時にSuicaの再発行が可能
※モバイルSuica会員登録が必要になります
※氏名・生年月日・性別等の情報が正しくないと再発行・払い戻しはできません
「Suica(無記名)」は、モバイルSuica会員登録を省略できます。
ただ、チャージはApple Payのクレジットカードからになるので、気をつけましょう。
「My Suica(記名式)」は、モバイルSuica会員登録が必要になります。
しかしながら、それ以上にSuicaアプリでクレジットカードを登録してチャージでき、紛失時には再発行が可能になります。
ですので、iPhoneのSuicaアプリで新規発行するなら「My Suica(記名式)」の方がおすすめです。
ちなみにAndroidスマホやガラケーのおサイフケータイでは年会費が発生していましたが、SuicaアプリからのモバイルSuica会員登録では年会費はかかりません。
とはいえ、Suicaを新規発行するためには、事前にiPhoneの設定をしておかないと手続きできません。
Suicaを新規発行する前にやっておきたいiPhoneの設定
iPhoneの設定がされていないとSuicaを正常に新規発行できません。
SuicaをiPhoneで新規発行する前に、以下の設定を行っておきましょう。
- iOSをバージョンアップする
- 地域設定を「日本」にする
- iCloudにサインインする
- パスコード設定でTouch ID[指紋認証]を有効にする
iOSをバージョンアップする
iPhoneを購入したばかりの方や古いiOSのままになっている方は、iOSをバージョンアップしましょう。
SuicaはiPhoneのApple Pay機能が利用したサービスになります。
なので、「10.1」以前のバージョンの場合はApple Pay機能を利用できないので、Suicaを新規発行する前に必ずiOSをバージョンアップしておきましょう。
地域設定を「日本」にする
地域設定を「日本」以外にしている方は、iPhoneの地域設定を「日本」にしましょう。
Suicaは、iPhoneの地域設定が「日本」になっていないと手続きができません。
なので、地域設定を「日本」以外の方は、「日本」に変更しましょう。
iCloudにサインインする
iPhoneがiCloudにサインインしていない方は、iCloudにサインインしましょう。
Suicaは、iPhoneのApple Pay機能が利用したサービスになります。
なので、iCloudにサインインしていない場合はApple Pay機能を利用できないので、iCloudにサインインしましょう。
※Suicaを新規発行した後にiCloudをサインアウトした場合、wallet内からSuicaが消えるので気をつけましょう
パスコード設定でTouch ID[指紋認証]を有効にする
iPhoneのパスコード設定をしていない方は、パスコード設定でTouch ID[指紋認証]を有効にしましょう。
Suicaは、パスコード設定のTouch ID[指紋認証]を利用したサービスです。
なので、パスコード設定のTouch ID[指紋認証]を設定していない方は、Touch ID[指紋認証]を有効にしましょう。
※Suicaを新規発行した後にパスコード設定をオフにした場合、wallet内からSuicaが消えるので気をつけましょう
もしも、上記の設定ができていないとSuicaをスムーズに発行できません。
なので、Suicaを新規発行する前には、必ずiPhoneの設定をしてください。
iPhoneの設定が終わったら、SuicaアプリでSuicaを新規発行していきましょう。
当たり前かもしれませんが、あらかじめSuicaアプリをインストールしておいてください。
まずは「Suica(無記名)を新規発行するやり方」からご紹介します。
SuicaアプリでSuica(無記名)を新規発行するやり方
SuicaアプリでSuica(無記名)を新規発行する場合は、モバイルSuica会員登録を省略できるので「My Suica(記名式)」よりも簡単です。
また、事前にwalletアプリのApple Payにクレジットカードを追加しておきましょう。
Suica(無記名)を新規発行する手順
- 「Suica」アイコンをタップして起動する
- 「Suica発行」をタップする
- 「新規発行」欄から「Suica(無記名)」をタップする
- 注意事項を読んで画面右上の「次へ」をタップする
- 「同意する」をタップする
- 「チャージ金額」をタップする
- メニューからチャージする金額をタップして選択する
- 「Apple Pay」をタップする
- Touch ID[指紋認証]をする
- 「Apple Payにカードを追加」右上の「次へ」をタップする
- 利用条件を読んで画面右下の「同意する」をタップする
- 画面右上の「完了」をタップして完了!
Suica(無記名)をチャージする時はwalletアプリのApple Payに設定したクレジットカードのみになるので気をつけましょう。
また、他にもiPhoneでSuicaを新規発行する時に注意すべきポイントがありますが、先に「Suica(記名式)を新規発行するやり方」についてご紹介します。
SuicaアプリでMy Suica(記名式)を新規発行するやり方
My Suica(記名式)を新規発行する場合は、モバイルSuica会員登録が必要になります。
なので、SuicaアプリでモバイルSuica会員登録の手続きしてから新規発行する流れになります。
My Suica(記名式)を新規発行する手順
- 「Suica」アイコンをタップして起動する
- 「Suica発行」をタップする
- 「新規発行」欄から「My Suica(記名式)」をタップする
- モバイルSuica会員規約を読んで「会員登録」をタップする
- 「同意する」をタップする
- 必要事項を入力する
※クレジットカードを登録する場合は「クレジットカードを登録する」を選択して情報を入力する - 「メール配信を希望する」を選択する
- 「秘密の質問」を選択する
- 「秘密の質問」の答えを入力する
- 画面右上の「完了」をタップする
- アップグレードが完了しましたの「OK」ボタンをタップする
- 「チャージ金額」をタップする
- メニューからチャージする金額をタップして選択する
- 「登録クレジットカード」「Apple Pay」で支払うか選択する
- 「Apple Payにカードを追加」右上の「次へ」をタップする
- 利用条件を読んで画面右下の「同意する」をタップする
- 画面右上の「完了」をタップして完了!
My Suica(記名式)を新規発行は、Suica(無記名)に比べると手順が多くなります。
また、チャージ方法は「walletアプリのApple Payに設定したクレジットカード」「Suicaアプリに登録したクレジットカード」のいずれかを選択できます。
Suicaを新規発行する時の注意点について
iPhoneのSuicaアプリでSuicaを新規発行する時の注意すべきポイントは、以下のとおりです。
iPhone7以降のモデルでないと利用できない
iPhoneでSuicaアプリを利用できるのは、iPhone7以降のモデルです。
たしかに「iPhone6」「iPhone 6s」「iPhone SE」モデルにも「Apple Pay」は対応しています。
ですが、情報交換するための「FeliCa」チップが組み込まれていないためSuicaを利用できません。
なので、iPhone7より前のモデルではSuicaアプリを利用できないので気をつけましょう。
Suicaを新規発行できる時間帯は4:00~翌日2:00まで
メンテナンスのため2:00~4:00の時間帯では、Suicaの新規発行手続きができません。
なので、Suicaの新規発行ができる4:00~翌日2:00までの時間帯に行いましょう。
Apple Payに設定したVISAカードではチャージできない
iPhoneのApple PayでもVISAブランドのクレジットカードを追加設定できますが、SuicaではApple PayのVISAカードでチャージ決済ができません。
なので、VISAカードでチャージする場合はMy Suica(記名式)で新規発行してSuicaアプリにクレジットカード登録しましょう。
Suicaアプリに登録したクレジットカードならVISAカードでもチャージ可能です。
通信環境が良い場所で行う
当たり前かもしれませんが、Suicaの新規発行はネット通信経由で行っています。
そのため、通信環境が悪いとSuicaの新規発行ができない可能性があります。
なので、iPhoneのSuicaアプリでSuicaを新規発行する時には通信環境が良い場所でしましょう。
Suicaの新規発行がうまく出来ない時は?
ご紹介した対処法を試しても設定できない場合や不明点がある時は、「Suica アプリケーション専用窓口」に連絡しましょう。
Suica アプリケーション専用窓口
連絡先:050-2016-5077
受付時間:10:00~19:00(年中無休)
オペレーターが丁寧に教えてくれます。
ただし、「Suica アプリケーション専用窓口」に連絡しても繋がりにくい状態の時が多いので理解しておきましょう。
クレジットカードなし(現金)でSuicaを発行したい時はどうすればいいのか?
Suicaの新規発行ではクレジットカードでのチャージが必須になりますが、現金でiPhoneのSuicaを発行したい!という方も少なくありません。
そういった時は、現金で発行したSuicaカードをSuicaアプリで取り込む方法があります。
ですので、Suicaカードを現金で発行してからSuicaアプリでiPhoneに取り込みましょう。
SuicaアプリでSuicaを新規発行するやり方まとめ
- Suicaアプリで新規発行できるSuicaの「無記名」と「記名式」との違いは?
・Suica(無記名)・・・モバイルSuica登録必要なし・Apple Payのクレジットカードでチャージのみ
・My Suica(記名式)・・・モバイルSuicaの登録が必要・Apple Payのクレジットカード・Suicaアプリで登録したクレジットカードでチャージ可能・紛失時に再発行が可能 - Suicaを新規発行する前にやっておきたいiPhoneの設定
・iOSをバージョンアップする
・地域設定を「日本」にする
・iCloudにサインインする
・パスコード設定でTouch ID[指紋認証]を有効にする - Suica(無記名)を新規発行するやり方
「Suica発行」をタップする
「新規発行」欄から「Suica(無記名)」をタップする
注意事項を読んで画面右上の「次へ」をタップする
「同意する」をタップする
「チャージ金額」をタップする
メニューからチャージする金額をタップして選択する
「Apple Pay」をタップする
Touch ID[指紋認証]をする
「Apple Payにカードを追加」右上の「次へ」をタップする
利用条件を読んで画面右下の「同意する」をタップする
画面右上の「完了」をタップして完了!
※事前にApple Payにクレジットカードを追加しておく - My Suica(記名式)を新規発行するやり方
「Suica」アイコンをタップして起動する
「Suica発行」をタップする
「新規発行」欄から「My Suica(記名式)」をタップする
モバイルSuica会員規約を読んで「会員登録」をタップする
「同意する」をタップする
必要事項を入力する
※クレジットカードを登録する場合は「クレジットカードを登録する」を選択して情報を入力する
「メール配信を希望する」を選択する
「秘密の質問」を選択する
「秘密の質問」の答えを入力する
画面右上の「完了」をタップする
アップグレードが完了しましたの「OK」ボタンをタップする
「チャージ金額」をタップする
メニューからチャージする金額をタップして選択する
「登録クレジットカード」「Apple Pay」で支払うか選択する
※Apple Payの場合は指紋認証がある
「Apple Payにカードを追加」右上の「次へ」をタップする
利用条件を読んで画面右下の「同意する」をタップする
画面右上の「完了」をタップして完了! - Suicaを新規発行する時の注意点
・iPhone7以降のモデルでないと利用できない
・Suicaを新規発行できる時間帯は4:00~翌日2:00まで
・Apple Payに設定したVISAカードではチャージできない
・通信環境が良い場所で行う - Suicaの新規発行がうまく出来ない時は「Suica アプリケーション専用窓口」に連絡する
- クレジットカードなし(現金)でSuicaを発行したい時はSuicaカードを発行して取り込みする
Suica(無記名)とMy Suica(記名式)では、My Suica(記名式)の方がおすすめです。
Suicaを新規発行する前には、必ずiPhoneの設定をしておきましょう。
Suica(無記名)・My Suica(記名式)どちらとも新規発行する時には1000円以上のチャージが必要になります。
そして、Suicaを新規発行する際は時間帯やVISAカードなどの注意点があるので気をつけてください。
Suicaの新規発行がうまくいかない時は、「Suica アプリケーション専用窓口」に連絡すると良いでしょう。
また、クレジットカードなしiPhoneでSuicaを利用したい方は、Suicaカードを発行した後にSuicaアプリで取り込みましょう。