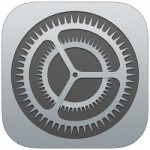iPhoneでは英語で文字を入力すると
勝手に文字が修正されてしまう時が
あります。
スペルミスを修正してくれるのは
良いのですが、入力した文字が
自分の望んだ通りに表示されないと
ストレスを感じてしまいます。
そんな時には「設定」アプリの
「キーボード」機能をオフにすれば
解決できます。
ですが、
『英語で文字入力しても勝手に
修正されないようにするには
どうすればいいの?』
と困っている人も多くいます。
そこで今回は、
「英語で文字入力すると勝手に修正される時の解消法」
についてご紹介していきます。
英語で文字入力すると勝手に修正される時の解消法
それでは操作していきましょう!
「設定」アイコンをタップして選択する
まずは「設定」アプリのアイコンを
タップして選択します。
メニューから「一般」をタップして選択する
「設定」アイコンを選択したら
「設定」のメニュー画面に切り替わります。
その切り替わったメニュー画面にある
「一般」をタップして選択しましょう。
「キーボード」をタップして選択する
メニューから「一般」を選択したら
「一般」のメニュー画面に切り替わります。
その切り替わったメニュー画面にある
「キーボード」をタップして選択して
ください。
「自動修正」をタップしてオフにする
メニューから「キーボード」を選択したら
「キーボード」のメニュー画面に切り替わり
ます。
その切り替わったメニュー画面にある
「自動修正」をタップしてオフにします。
「自動大文字入力」をタップしてオフにする
「自動修正」をオフにしたら
次に「自動大文字入力」をタップして
オフにしてください。
「スペルチェック」をオフにして完了!
「自動大文字入力」をオフにしたら
続いて「スペルチェック」をタップして
オフにしましょう。
そうすると、
英語で文字入力しても勝手に
文字修正されないようにできます。
まとめ
- 「設定」アイコンをタップして選択する
- メニューから「一般」をタップして選択する
- 「キーボード」をタップして選択する
- 「自動修正」をタップしてオフにする
- 「自動大文字入力」をタップしてオフにする
- 「スペルチェック」をオフにして完了!
英語で文字入力しても勝手に
修正されないようにできましたで
しょうか?
「設定」アプリの「キーボード」機能を
オフにすれば英語で文字入力しても
修正されないようにできるので活用して
いきましょう。
今回ご紹介した内容が、
あなたのお役に立ってもらえれば
幸いです。
ではでは、失礼いたします。