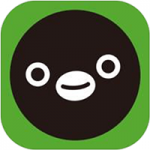iPhoneを使っていると定期的に
iOSのバージョンアップがあります。
iOSのバージョンアップをすれば
バグの修正や新しい機能が使える
ようになります。
ですが、
『iOSをアップデートして
バージョンアップするには
どうすればいいの?』
と困っている人も多くいます。
そこで今回は、
「iOSをアップデートしてバージョンアップする方法」
についてご紹介していきます。
iOSをアップデートしてバージョンアップする方法
それでは操作していきましょう!
「設定」アイコンをタップして選択する
まずはホーム画面にある
「設定」アイコンをタップして
選択しましょう。
メニューから「一般」をタップして選択する
「設定」アイコンを選択したら
「設定」機能のメニューが表示されます。
その表示されたメニューの中から
「一般」をタップして選択してください。
「ソフトウェアアップデート」をタップして選択する
メニューから「一般」を選択すると
メニューが切り替わります。
その切り替わったメニューから
「ソフトウェアアップデート」を
タップして選択します。
「今すぐインストール」をタップして選択する
「ソフトウェアアップデート」を
選択したらメニューが切り替わります。
その切り替わったメニューの下部にある
「今すぐインストール」をタップして
選択しましょう。
「パスコード」を入力する(省略可)
「今すぐインストール」を選択したら
「パスコードを入力」の画面になります。
ですので、設定した「パスコード」を
入力してください。
(パスコードを設定していない場合は
省略可です)
「同意する」をタップして選択する
「パスコード」を入力したら
「利用規約」画面に切り替わります。
「利用規約」画面の内容を確認して
画面右下にある「同意する」をタップして
選択してください。
もう一度「同意する」をタップして選択して完了!
「同意する」を選択したら
「利用条件」画面が表示されます。
ですので、もう一度「同意する」を
タップして選択しましょう。
そうすると、iOSを新しいバージョンに
アップデートすることができます。
まとめ
- 「設定」アイコンをタップして選択する
- メニューから「一般」をタップして選択する
- 「ソフトウェアアップデート」をタップして選択する
- 「今すぐインストール」をタップして選択する
- 「パスコード」を入力する(省略可)
- 「同意する」をタップして選択する
- もう一度「同意する」をタップして選択して完了!
iOSを新しいバージョンに
アップデートできましたでしょうか?
「設定」アイコンの機能を使えば
iOSを新しいバージョンにアップデート
できるので活用していきましょう。
今回ご紹介した内容が、
あなたのお役に立っていただければ
幸いです。
ではでは、失礼いたします。












![【iPhone】機種変更後のバックアップ[iTunes]復元方法](https://iphone-navi.jp/wp-content/uploads/2016/01/2016-01-26-0001-150x150.jpg)
![【iPhone】機種変更後のバックアップ[iCloud]復元方法](https://iphone-navi.jp/wp-content/uploads/2016/01/2016-01-18-0125-150x150.jpeg)