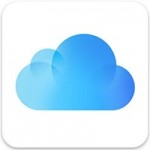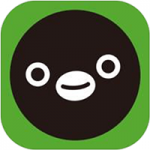機種変更したiPhoneにiCloudでバックアップしたデータを復元する方法についてご紹介します。
iCloudでバックアップしたデータの復元方法が分からない!という方も多いでしょう。
バックアップ[iCloud]の復元する方法は?復元時に注意すべきポイントは?
バックアップの復元時間など気になる情報もまとめたので、ぜひチェックしてください!
この記事の目次
iPhoneにiCloudからバックアップを復元する方法
iCloudのバックアップデータを復元する時は、一度機種変更したiPhoneを初期化する必要があります。
また、復元時にいくつか注意するポイントがありますが、先にiCloudからバックアップを復元していきましょう。
iPhoneを初期化する
まずはiPhoneの初期化を行いましょう。
iPhoneを初期化する手順
- 「設定」アプリのアイコンをタップする
- メニューの「一般」をタップする
- メニューの「リセット」をタップする
- 「すべてのコンテンツと設定を消去」をタップする
- パスコードを入力する
- 「iPhone を消去」ボタンをタップする
- もう一度、「iPhone を消去」ボタンをタップする
- 「Apple ID パスワード」を入力する
- 「消去」をタップする
iPhoneの初期化(リセット)操作について知りたい方は、こちらで詳しく説明しています。
iCloudのバックアップを復元する
iPhoneの初期化(リセット)が済んだら初期設定をしながらiCloudのバックアップを復元しましょう。
iCloudのバックアップを復元する手順
- 「ホームボタン」を押す
- 言語設定で「日本語」をタップする
- 国または地域で「日本」をタップする
- 利用するキーボードを選択して「次へ」をタップする
- Wi-Fiネットワークで利用する「ネットワーク名(SSID)」をタップする
- 利用するネットワークの「パスワード」を入力して「接続」をタップする
- 位置情報サービスを「オン」をタップする
- Touch ID(指紋認証)を設定する(任意)
※あとで設定が可能です - パスコードを設定する
- 「iCloud バックアップから復元」をタップする
- 「Apple ID パスワード」を入力して「次へ」をタップする
- 利用規約を確認して「同意する」をタップする
- 「同意する」をタップする
- 復元するバックアップデータをタップする
- 「Apple ID パスワード」を入力して「次へ」をタップする
iPhone画面に「iCloudから復元」と表示されたらバックアップの復元が終わらるまで待ちましょう。
ちなみに最後の「Apple ID パスワード」はスキップできますが、スキップしてしまうと購入したコンテンツを復元できないので気をつけましょう。
iPhoneにiCloudのバックアップデータを復元する時には、いくつかの注意点があります。
iCloudからバックアップを復元する時の注意点
機種変更したiPhoneにiCloudからバックアップを復元する時の注意点は、以下のとおりです。
iOSを最新バージョンにしておく
iCloudにバックアップしたデータを復元する前に、機種変更したiPhoneのiOSをバージョンアップしておきましょう。
Wi-Fi通信ができる場所でする
iCloudのバックアップデータを復元する時は、Wi-Fi環境が必要になります。
はじめにiPhoneを初期化した後にWi-Fi設定をする際には、「ネットワーク名(SSID)」と「パスワード」を入力する手順があるのでkakninnsiteoki。
iCloudにサインインする
iCloudのバックアップデータを復元する時は、iPhoneを初期化した後にiCloudにサインインする必要があります。
ですので、iCloudのサインインする際に「Apple ID」と「パスワード」を入力する手順があるで確認しておきましょう。
復元作業中はiPhoneを充電した状態のままにしておく
iCloudのバックアップデータを復元する時は、iPhoneを充電した状態でないと復元作業が終わりません。
ですので、iCloudでの復元作業中はiPhoneを充電した状態のままにしておきましょう。
また、どのくらいでiCloudのバックアップ復元が終わるのか気になるところです。
iCloudのバックアップデータの復元はどのくらい時間がかかるのか
iCloudでバックアップしたデータの復元時間は、おおよそ20分~2時間程度かかります。
とはいえ、バックアップの復元時間はWi-Fiの通信環境と復元するバックアップデータ容量で変動します。
Wi-Fiの通信環境が悪い/バックアップのデータサイズが大きいといった状況によっては、2時間以上かかってしまう場合があります
バックアップの復元が終わったらどうすればいい?
機種変更したiPhoneにiCloudのバックアップデータを復元したら、以下の設定を行っていきましょう。
- キャリア設定を終わらせる
- アプリの機種変更設定を終わらせる
キャリア設定を終わらせる
iCloudのバックアップ復元が終わったら、「au」「docomo」「SoftBank」のいずれかでiPhoneを機種変更した方はキャリア設定をしましょう。
キャリア設定をしないとメールが届かなかったり後でトラブルに繋がる可能性があります。
アプリの機種変更設定を終わらせる
iCloudのバックアップ復元が終わったら、アプリの機種変更設定をしていきましょう。
機種変更時に設定が必要なLINEなどのSNSアプリやゲームアプリのデータ引き継ぎをしていきましょう。
iPhone機種変更後のバックアップ[iCloud]復元方法まとめ
- iPhoneにiCloudからバックアップを復元する方法
・iPhoneを初期化する
・iCloudのバックアップを復元する - iCloudからバックアップを復元する時の注意点
・iOSを最新バージョンにしておく
・Wi-Fi通信ができる場所でする
・iCloudにサインインする
・復元作業中はiPhoneを充電した状態のままにしておく - バックアップの復元時間はおおよそ20分~2時間程度かかる
機種変更したiPhoneにバックアップ[iCloud]を復元する時は、一度iPhoneを初期化してから行いましょう。
また、iCloudのバックアップデータを復元するには、いくつかの注意点があるので理解しておきましょう。
バックアップデータの復元時間が長くなる場合があるので、時間に余裕を持ってしておくことをおすすめします。

![【iPhone】機種変更後のバックアップ[iTunes]復元方法](https://iphone-navi.jp/wp-content/uploads/2016/01/2016-01-26-0001-150x150.jpg)