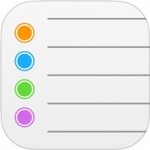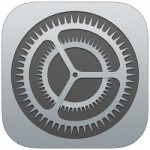iPhoneでリマインダーを使っていたら
タスクを削除したい時があります。
そんな時には2つある方法の
いずれかを使えば解決できます。
ですが、
『リマインダーのタスクを削除するには
どうすればいいの?』
と困っている人も多くいます。
そこで今回は、
「リマインダーのタスクを削除する方法」
についてご紹介していきます。
この記事の目次
リマインダーのタスクを削除する方法
それでは操作していきましょう!
左スワイプでタスクを削除する方法
最初に左スワイプでタスクを削除する方法に
ついてご説明していきます。
「リマインダー」アイコンをタップして選択する
まずは「リマインダー」アプリの
アイコンをタップして選択しましょう。
タスクを削除するリストをタップして選択する
「リマインダー」アイコンを選択したら
「リマインダー」のメニュー画面に
切り替わります。
その切り替わったメニュー画面にある
タスクを削除するリストをタップして
選択してください。
削除するタスクを左スワイプする
タスクを削除するリストを選択したら
そのリストの画面に切り替わります。
その切り替わったリスト画面の中から
削除するタスクを左スワイプします。
「削除」をタップして完了!
削除するタスクを左スワイプしたら
タスク右側に「削除」が表示されます。
そのタスク右側に表示された「削除」を
タップして選択しましょう。
そうすると、リマインダーの
タスクを削除することができます。
「編集」でタスクを削除する方法
続いて、「編集」機能でタスクを削除する
方法についてご説明していきます。
「リマインダー」アイコンをタップして選択する
はじめに「リマインダー」アプリの
アイコンをタップして選択してください。
タスクを削除するリストをタップして選択する
「リマインダー」アイコンを選択したら
「リマインダー」のメニュー画面に
切り替わります。
その切り替わったメニュー画面にある
タスクを削除するリストをタップして
選択します。
リスト右上の「編集」をタップして選択する
タスクを削除するリストを選択したら
そのリストの画面に切り替わります。
その切り替わったリスト画面右上の
「編集」をタップして選択してください。
削除するタスクの左側にあるアイコンをタップして選択する
リスト右上の「編集」を選択したら
リストの編集画面に切り替わります。
リストの編集画面に切り替わったら
タスク左側に丸い赤アイコンが表示
されるので、それをタップして選択
しましょう。
「削除」をタップして選択する
削除するタスクの左側にあるアイコンを
選択したらタスク右側に「削除」が表示
されます。
そのタスク右側に表示された「削除」を
タップして選択します。
リスト右上の「完了」をタップして終了!

「削除」を選択したらリスト右上の
「完了」をタップして選択してください。
そうすると、リマインダーの
タスクを削除することができます。
まとめ
左スワイプでタスクを削除する方法
- 「リマインダー」アイコンをタップして選択する
- タスクを削除するリストをタップして選択する
- 削除するタスクを左スワイプする
- 「削除」をタップして完了!
「編集」でタスクを削除する方法
- 「リマインダー」アイコンをタップして選択する
- タスクを削除するリストをタップして選択する
- リスト右上の「編集」をタップして選択する
- 削除するタスクの左側にあるアイコンをタップして選択する
- 「削除」をタップして選択する
- リスト右上の「完了」をタップして終了!
リマインダーのタスクを削除することは
できましたでしょうか?
「左スワイプ」or「編集」機能を使えば
リマインダーのタスクを削除することが
できるので活用していきましょう。
今回ご紹介した内容が、
あなたのお役に立ってもらえれば
幸いです。
ではでは、失礼いたします。