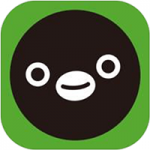Wi-Fi環境でインターネットを
使っていると通信速度を上げたいと
感じたことはありませんか?
そんな時には接続しているWi-Fiの
DNS設定を変更すれば解決できます。
ですが、
『Wi-Fi接続時の通信速度を上げるには
どうすればいいの?』
と困っている人も多くいます。
そこで今回は、
「Wi-Fi接続時の通信速度を上げる方法」
についてご紹介していきます。
この記事の目次
Wi-Fi接続時の通信速度を上げる方法
それでは操作していきましょう!
「設定」アイコンをタップして選択する
最初に「設定」アプリのアイコンを
タップして選択してください。
メニューから「Wi-Fi」をタップして選択する
「設定」アイコンを選択したら
「設定」のメニュー画面に切り替わります。
その切り替わったメニュー画面にある
「Wi-Fi」をタップして選択しましょう。
接続しているWi-Fi右横の「i」をタップして選択する
メニューから「Wi-Fi」を選択したら
「Wi-Fi」のメニュー画面に切り替わり
ます。
その切り替わったメニュー画面から
接続しているWi-Fi右横の「i」を
タップして選択します。
「静的」をタップして選択する
接続しているWi-Fi右横の「i」を
選択したらWi-Fiの詳細設定画面に
切り替わります。
その切り替わった詳細設定画面にある
「静的」をタップして選択してください。
使っていないIPアドレスを入力する
「静的」を選択したら、静的ネットワーク
設定画面に切り替わります。
その設定画面のIPアドレス欄に
使っていないIPアドレスを入力しま
しょう。
サブネットマスクに「255.255.255.0」を入力する
使っていないIPアドレスを入力したら
サブネットマスク欄に「255.255.255.0」
を入力します。
ルーターに「DHCP」と同じルーターを入力する
サブネットマスクを入力したら、
ルーター欄に「DHCP」と同じルーターを
入力してください。
DNSに「8.8.8.8」「129.250.35.250」を入力する
ルーターを入力したら、DNS欄に
「8.8.8.8」「129.250.35.250」を
入力します。
2つのDNSアドレスを入力する際は
その間に「,(半角コンマ)」を入れま
しょう。
ですので、今回入力する際は
「8.8.8.8,129.250.35.250」
となります。
画面左上の「Wi-Fi」をタップして完了!
DNSを入力したら画面左上の
「Wi-Fi」をタップして選択
してください。
そうすると、Wi-Fi接続時の
通信速度を上げることができます。
まとめ
- 「設定」アイコンをタップして選択する
- メニューから「Wi-Fi」をタップして選択する
- 接続しているWi-Fi右横の「i」をタップして選択する
- 「静的」をタップして選択する
- 使っていないIPアドレスを入力する
- サブネットマスクに「255.255.255.0」を入力する
- ルーターに「DHCP」と同じルーターを入力する
- DNSに「8.8.8.8」「129.250.35.250」を入力する
- 画面左上の「Wi-Fi」をタップして完了!
Wi-Fi接続時の通信速度を上げることは
できましたでしょうか?
「Wi-Fi」の接続を静的に変更すれば
Wi-Fi接続時の通信速度を上げることが
できるので活用していきましょう。
今回ご紹介した内容が、
あなたのお役に立ってもらえれば
幸いです。
ではでは、失礼いたします。











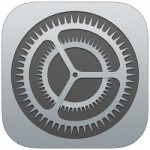
![【iPhone】機種変更後のバックアップ[iCloud]復元方法](https://iphone-navi.jp/wp-content/uploads/2016/01/2016-01-18-0125-150x150.jpeg)
![【iPhone】機種変更後のバックアップ[iTunes]復元方法](https://iphone-navi.jp/wp-content/uploads/2016/01/2016-01-26-0001-150x150.jpg)