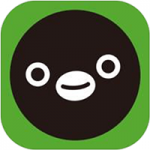iPhoneを使っていたら
コントロールセンターにある
AirDropを非表示にしたい時が
あります。
そんな時には「機能制限」を使えば
解決できます。
ですが、
『コントロールセンターのAirDropを
非表示にするにはどうすればいいの?』
と困っている人も多くいます。
そこで今回は、
「コントロールセンターのAirDropを非表示にする設定方法」
についてご紹介していきます。
コントロールセンターのAirDropを非表示にする設定方法
それでは操作していきましょう!
「設定」アイコンをタップして選択する
はじめに「設定」アプリのアイコンを
タップして選択してください。
メニューから「一般」をタップして選択する
「設定」アイコンを選択したら
「設定」のメニュー画面に切り替わります。
その切り替わったメニュー画面にある
「一般」をタップして選択しましょう。
「機能制限」をタップして選択する
メニューから「一般」を選択したら
「一般」のメニュー画面に切り替わります。
その切り替わったメニュー画面にある
「機能制限」をタップして選択します。
「機能制限を設定」をタップして選択する
「機能制限」アイコンを選択したら
「機能制限」のメニュー画面に切り替わり
ます。
その切り替わったメニュー画面にある
「機能制限を設定」をタップして選択
してください。
「機能制限用パスワード」を入力して設定する
「機能制限を設定」を選択したら
「パスワードを設定」画面に切り替わり
ます。
「パスワードを設定」画面に切り替わったら
「機能制限用パスワード」を入力して設定
しましょう。
「機能制限用パスワード」を再入力する
「機能制限用パスワード」を入力したら
再度、「機能制限用パスワード」を入力
します。
「AirDrop」をオフにして完了!
「機能制限用パスワード」を再入力したら
「機能制限」のメニュー画面に切り替わり
ます。
その切り替わったメニュー画面にある
「AirDrop」をタップしてオフにして
ください。
そうすると、コントロールセンターの
AirDropを非表示にすることができます。
設定前
設定後

設定前は、コントロールセンターの
「AirDrop」ボタンが表示されて
いましたが、設定後はボタンが
ありません。
まとめ
- 「設定」アイコンをタップして選択する
- メニューから「一般」をタップして選択する
- 「機能制限」をタップして選択する
- 「機能制限を設定」をタップして選択する
- 「機能制限用パスワード」を入力して設定する
- 「機能制限用パスワード」を再入力する
- 「AirDrop」をオフにして完了!
コントロールセンターのAirDropを
非表示にできましたでしょうか?
「設定」アプリの「機能制限」を使えば
コントロールセンターのAirDropを非表示
にできるので活用していきましょう。
今回ご紹介した内容が、
あなたのお役に立ってもらえれば
幸いです。
ではでは、失礼いたします。












![【iPhone】機種変更後のバックアップ[iTunes]復元方法](https://iphone-navi.jp/wp-content/uploads/2016/01/2016-01-26-0001-150x150.jpg)
![【iPhone】機種変更後のバックアップ[iCloud]復元方法](https://iphone-navi.jp/wp-content/uploads/2016/01/2016-01-18-0125-150x150.jpeg)