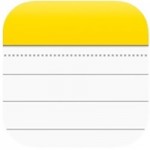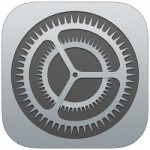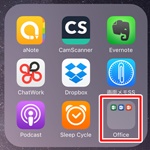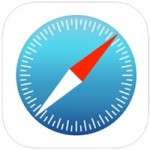リマインダーアプリを使えば
ToDoリストを作成できますが、
iOS9バージョンからメモアプリの
メモにチェックボックス挿入機能が
追加されました。
リマインダーを使わなくても
簡単なチェックリストを作ることが
できます。
ですが、
『メモにチェックボックスを入れて
チェックリストを作るにはどうすれば
いいの?』
と困っている人も多くいます。
そこで今回は、
「メモにチェックボックスを入れてチェックリストを作るやり方」
についてご紹介していきます。
メモにチェックボックスを入れてチェックリストを作るやり方
それでは操作していきましょう!
「メモ」アイコンをタップして選択する

まずは「メモ」アプリのアイコンを
タップして選択しましょう。
チェックボックスを入れる「メモ」をタップして選択する
「メモ」アイコンを選択したら
「メモ」のメニュー画面に切り替わります。
その切り替わったメニュー画面にある
チェックボックスを入れる「メモ」を
タップして選択してください。
メモ画面をタップしてキーボードを表示する
チェックボックスを入れる「メモ」を
選択したらメモ画面をタップして
キーボードを画面に表示させます。
「+」アイコンをタップして選択する
キーボードを画面に表示させたら
キーボード右上にある「+」アイコンを
タップして選択しましょう。
メニューから「チェック」アイコンをタップして完了!
「+」アイコンを選択したら
アイコンメニューが表示されます。
その表示されたメニューの中から
「チェック」アイコンをタップして
選択してください。
そうすると、
メモにチェックボックスを
入れることができます。
チェックを入れるには?
実際にチェックボックスに
チェックを入れるのは、挿入した
チェックアイコンをタップすれば
チェックを入れることができます。
簡単なチェックリストを作成する際には
便利で良いですね。
まとめ
- 「メモ」アイコンをタップして選択する
- チェックボックスを入れる「メモ」をタップして選択する
- メモ画面をタップしてキーボードを表示する
- 「+」アイコンをタップして選択する
- メニューから「チェック」アイコンをタップして完了!
メモにチェックボックスを入れて
チェックリストを作ることは
できましたでしょうか?
「チェック」アイコンを使えば
メモにチェックボックスを入れて
チェックリストを作れるので活用して
いきましょう。
今回ご紹介した内容が、
あなたのお役に立ってもらえれば
幸いです。
ではでは、失礼いたします。