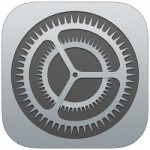iPhoneのアラームを使っていると
平日だけ鳴るように設定したい時が
あります。
そんな時には「繰り返し」機能を
使えば解決できます。
ですが、
『アラーム(目覚まし)を平日のみ
鳴るようにするにはどうすればいいの?』
と困っている人も多くいます。
そこで今回は、
「アラーム(目覚まし)を平日のみ鳴るように設定する方法」
についてご紹介していきます。
アラーム(目覚まし)を平日のみ鳴るように設定する方法

それでは操作していきましょう!
「時計」アイコンをタップして選択する
はじめに「時計」アプリのアイコンを
タップして選択しましょう。
画面下の「アラーム」をタップして選択する
「時計」アイコンを選択したら
「時計」のメニュー画面に切り替わります。
その切り替わったメニュー画面下の
「アラーム」をタップして選択します。
画面左上の「編集」をタップして選択する
画面下の「アラーム」を選択したら
「アラーム」のメニュー画面に切り替わり
ます。
その切り替わったメニュー画面左上の
「編集」をタップして選択してください。
平日のみ鳴らすアラームをタップして選択する
画面左上の「編集」を選択したら
「アラーム」の編集画面に切り替わります。
「アラーム」の編集画面に切り替わったら
平日のみ鳴らすアラームをタップして選択
しましょう。
メニューから「繰り返し」をタップして選択する
平日のみ鳴らすアラームを選択したら
そのアラームを編集するメニュー画面に
切り替わります。
その切り替わったメニュー画面にある
「繰り返し」をタップして選択してします。
月曜日から金曜日までタップしてチェックを入れる
メニューから「繰り返し」を選択したら
「繰り返し」のメニュー画面に切り替わり
ます。
その切り替わったメニュー画面にある
月曜日から金曜日までタップして
チェックを入れてください。
画面左上の「戻る」をタップして選択する
月曜日から金曜日までチェックを入れたら
画面左上の「戻る」をタップして選択しま
しょう。
画面右上の「保存」をタップして完了!
画面左上の「戻る」を選択したら
画面右上の「保存」をタップして
編集画面を終了させます。
そうすると、アラーム(目覚まし)を
平日のみ鳴るようにすることができます。
まとめ
- 「時計」アイコンをタップして選択する
- 画面下の「アラーム」をタップして選択する
- 画面左上の「編集」をタップして選択する
- 平日のみ鳴らすアラームをタップして選択する
- メニューから「繰り返し」をタップして選択する
- 月曜日から金曜日までタップしてチェックを入れる
- 画面左上の「戻る」をタップして選択する
- 画面右上の「保存」をタップして完了!
アラーム(目覚まし)を平日のみ鳴るように
できましたでしょうか?
「アラーム」の「繰り返し」機能を使えば
アラーム(目覚まし)を平日のみ鳴るように
できるので活用していきましょう。
今回ご紹介した内容が、
あなたのお役に立ってもらえれば
幸いです。
ではでは、失礼いたします。