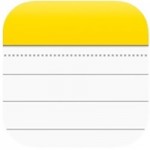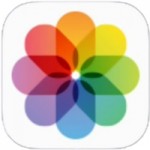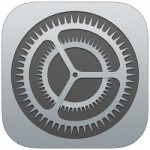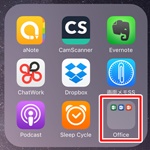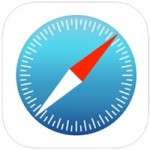iPhoneのメモアプリを使っていたら
メモのテキストだけでは、分かりずらいと
感じたことはありませんか?
そんな時にはメモ内に写真(画像)を
貼り付ければ解決できます。
iOS9バージョンからメモアプリ内に
写真(画像)を挿入する機能が
追加されました。
ですが、
『メモアプリに写真(画像)を
貼り付けるにはどうすればいいの?』
と困っている人も多くいます。
そこで今回は、
「メモアプリに写真(画像)を貼り付ける方法」
についてご紹介していきます。
この記事の目次
メモアプリに写真(画像)を貼り付ける方法
それでは操作していきましょう!
「メモ」アイコンをタップして選択する

最初に「メモ」アプリのアイコンを
タップして選択しましょう。
写真(画像)を貼り付ける「メモ」をタップして選択する
「メモ」アイコンを選択したら
「メモ」のメニュー画面に切り替わります。
その切り替わったメニュー画面から
写真(画像)を貼り付ける「メモ」を
タップして選択してください。
画面下の「カメラ」アイコンをタップして選択する
写真(画像)を貼り付ける「メモ」を
選択したら画面下の「カメラ」アイコンを
タップして選択します。
メニューから「フォトライブラリ」をタップして選択する
画面下の「カメラ」アイコンを選択したら
メニューが表示されます。
その表示されたメニューの中から
「フォトライブラリ」をタップして
選択しましょう。
任意の表示形式をタップして選択する
「フォトライブラリ」を選択したら
「写真」のメニュー画面が表示されます。
その表示されたメニュー画面から
任意の表示形式をタップして選択
してください。
今回は「モーメント」を選択します。
貼り付けたい写真(画像)をタップして選択する
任意の表示形式を選択したら
その表示形式で写真(画像)が
表示されます。
その表示された写真(画像)の中から
貼り付けたい写真(画像)をタップして
選択します。
画面下の「選択」ボタンをタップして完了!
貼り付けたい写真(画像)を選択したら
画面下の「選択」ボタンをタップして
選択しましょう。
そうすると、
メモアプリに写真(画像)を
貼り付けることができます。
まとめ
- 「メモ」アイコンをタップして選択する
- 写真(画像)を貼り付ける「メモ」をタップして選択する
- 画面下の「カメラ」アイコンをタップして選択する
- メニューから「フォトライブラリ」をタップして選択する
- 任意の表示形式をタップして選択する
- 貼り付けたい写真(画像)をタップして選択する
- 画面下の「選択」ボタンをタップして完了!
メモアプリに写真(画像)を
貼り付けられましたでしょうか?
メモの画面下にある「カメラ」アイコンで
写真(画像)を貼り付けることができるので
活用していきましょう。
今回ご紹介した内容が、
あなたのお役に立ってもらえれば
幸いです。
ではでは、失礼いたします。