ロック画面を解除するのに
パスコードを入力したり、
アプリ購入時にパスワードを
入力するのが面倒だと感じたことは
ありませんか?
そんな時には「指紋認証」を設定すれば
解決できます。
ですが、
『指紋認証を設定するには
どうすればいいの?』
と困っている人も多くいます。
そこで今回は、
「指紋認証を設定する方法」
についてご紹介していきます。
この記事の目次
指紋認証を設定する方法
それでは操作していきましょう!
「設定」アイコンをタップして選択する
はじめに「設定」アプリのアイコンを
タップして選択しましょう。
「Touch IDとパスコード」をタップして選択する
「設定」アイコンを選択したら
「設定」のメニュー画面に切り替わります。
その切り替わったメニュー画面にある
「Touch IDとパスコード」をタップして
選択します。
「パスコード」を入力する
「Touch IDとパスコード」を選択したら
「パスコードを入力」画面に切り替わり
ます。
切り替わった「パスコードを入力」画面で
設定した「パスコード」を入力しましょう。
「指紋を追加」をタップして選択する
設定した「パスコード」を入力したら
「Touch IDとパスコード」のメニュー画面に
切り替わります。
その切り替わったメニュー画面にある
「指紋を追加」をタップして選択して
ください。
指紋認証する指で「ホーム」ボタンを数回押す
「指紋を追加」を選択したら
「指紋を追加」のメニュー画面に
切り替わります。
その切り替わったら「ホーム」ボタンに
指紋認証する1つの指で数回押しましょう。
画面上の「続ける」をタップして選択する
「ホーム」ボタンを数回押したら
画面が切り替わります。
その切り替わった画面上の
「続ける」をタップして選択します。
指紋の境界部で「ホーム」ボタンを数回押す
画面上の「続ける」を選択したら
今度は指紋の境界部で「ホーム」
ボタンを数回押しましょう。
画面下の「続ける」をタップして選択する
指紋境界部で「ホーム」ボタンを数回
押したら画面下の「続ける」をタップして
選択してください。
これでロック画面が指紋認証で
解除できるようになります。
次に「iTunes & App Store」でアプリを
購入する際の指紋認証を設定します。
「iTunes & App Store」をタップしてオンにする
設定した「パスコード」を入力したら
「指紋認証」のメニュー画面に切り替わり
ます。
その切り替わったメニュー画面にある
「iTunes & App Store」をタップして
オンにします。
「パスワード」を入力する
「iTunes & App Store」をオンにしたら
「App Storeにサインイン」ダイアログが
表示されます。
その表示されたダイアログに
「パスワード」を入力してください。
「OK」ボタンをタップして完了!
「パスワード」を入力したら
「App Storeにサインイン」ダイアログの
「OK」ボタンをタップして選択します。
そうすると、
指紋認証を設定することができます。
まとめ
- 「設定」アイコンをタップして選択する
- 「Touch IDとパスコード」をタップして選択する
- 「パスコード」を入力する
- 「指紋を追加」をタップして選択する
- 指紋認証する指で「ホーム」ボタンを数回押す
- 画面上の「続ける」をタップして選択する
- 指紋の境界部で「ホーム」ボタンを数回押す
- 画面下の「続ける」をタップして選択する
- 「iTunes & App Store」をタップしてオンにする
- 「パスワード」を入力する
- 「OK」ボタンをタップして完了!
指紋認証を設定することは
できましたでしょうか?
「設定」アプリの「Touch IDと
パスコード」で指紋認証を設定できる
ので活用していきましょう。
今回ご紹介した内容が、
あなたのお役に立ってもらえれば
幸いです。
ではでは、失礼いたします。













![【iPhone】機種変更後のバックアップ[iCloud]復元方法](https://iphone-navi.jp/wp-content/uploads/2016/01/2016-01-18-0125-150x150.jpeg)
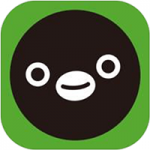
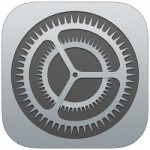
![iPhoneX[10/テン]のFace ID[顔認証]を設定する方法](https://iphone-navi.jp/wp-content/uploads/2017/12/2017-12-07-002-150x150.jpg)
![iPhoneX[10/テン]でFace ID[顔認証]のロック解除方法](https://iphone-navi.jp/wp-content/uploads/2017/12/2017-12-07-003-150x150.jpg)
![ドコモでiPhoneX[10/テン]に機種変更した時のメール設定をする方法](https://iphone-navi.jp/wp-content/uploads/2017/11/2017-11-27-005-150x150.jpg)

