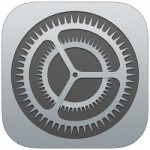アプリを活用していたら
さまざまなアプリが並べられて
どこに使用するアプリがあるのか
分からなくなる時があります。
そんな時にはアプリフォルダを
作成すれば解決できます。
アプリフォルダを作成すれば
用途ごとにアプリを整理できるので
見つけやすくなります。
しかし、
『アプリフォルダの作成には
どうすればいいの?』
と困っている人も多いでしょう。
そこで今回は
「アプリフォルダの作成方法」
についてご紹介していきます。
この記事の目次
アプリフォルダの作成方法
それでは操作していきましょう!
「アプリ」アイコンを長押し(ロングタップ)する
まずは「アプリ」アイコンを
長押し(ロングタップ)しましょう。
「アプリ」アイコンをスライドさせて重ねる
「アプリ」アイコンを長押し
(ロングタップ)したら、アイコンが
小刻みに揺れ出します。
アイコンが小刻みに揺れだしたら、
アイコンを移動できるのでフォルダ内に
入れたい「アプリ」アイコンをスライド
させて重ねてください。
「アプリ」アイコンをスライドさせて
重ねたら、アプリフォルダが作成されます。
「ホーム」ボタンを押す
アプリフォルダが作成されたら
画面下にある「ホーム」ボタン
を押しましょう。
そうすると、「アプリ」アイコンの
小刻みな揺れを解除できます。
再度、「ホーム」ボタンを押すorホーム画面部分をタップして完了!
「ホーム」ボタンを押したら
再度、「ホーム」ボタンを押すか
ホーム画面部分をタップして選択
しましょう。
そうすると、通常のホーム画面に戻せます。
まとめ
- 「アプリ」アイコンを長押し(ロングタップ)する
- 「アプリ」アイコンをスライドさせて重ねる
- 「ホーム」ボタンを押す
- 再度、「ホーム」ボタンを押すorホーム画面部分をタップして完了!
アプリフォルダを作成することは
できましたでしょうか?
「アプリ」アイコンを重ねることで
アプリフォルダを作成することが
できるので活用していきましょう。
今回ご紹介した方法が、
あなたのお役に立ってもらえれば
幸いです。
ではでは、失礼いたします。