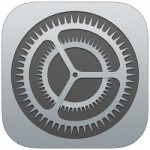iPhoneを使っているとホーム画面に
表示されたアプリのアイコンが小さくて
見えにくいと感じたことはありませんか?
そんな時にはアプリのアイコンサイズを
変更すれば解決できます。
ですが、
『ホーム画面にあるアプリアイコンの
大きさを変更するにはどうすればいいの?』
と悩んでいる人も多くいます。
そこで今回は、
「ホーム画面にあるアプリアイコンの大きさを変更する方法」
についてご紹介していきます。
ホーム画面にあるアプリアイコンの大きさを変更する方法
それでは操作していきましょう!
「設定」アイコンをタップして選択する
はじめに「設定」アイコンを
タップして選択してください。
メニューから「画面表示と明るさ」をタップして選択する
「設定」アイコンを選択したら
「設定」のメニュー画面に切り替わります。
その切り替わった画面のメニューから
「画面表示と明るさ」をタップして
選択しましょう。
「画面表示の拡大」欄にある「表示」をタップして選択する
「画面表示と明るさ」を選択したら
メニュー画面に切り替わります。
その切り替わった画面のメニューから
「画面表示の拡大」欄にある「表示」を
タップして選択します。
「拡大」をタップして選択する
「画面表示の拡大」欄にある「表示」を
選択したら「拡大」をタップして選択
してください。
画面右上にある「設定」をタップして選択する
「拡大」を選択したら画面右上にある
「設定」をタップして選択します。
「”拡大”を使用」ボタンをタップして完了!
画面右上にある「設定」を選択したら
画面下に「”拡大”を使用」ボタンが
表示されます。
その表示された「”拡大”を使用」ボタンを
タップして選択しましょう。
そうすると、
ホーム画面にあるアプリアイコンの
大きさを変更することができます。
まとめ
- 「設定」アイコンをタップして選択する
- メニューから「画面表示と明るさ」をタップして選択する
- 「画面表示の拡大」欄にある「表示」をタップして選択する
- 「拡大」をタップして選択する
- 画面右上にある「設定」をタップして選択する
- 「”拡大”を使用」ボタンをタップして完了!
ホーム画面にあるアプリアイコンの大きさを
変更できましたでしょうか?
「設定」アイコンの「画面表示と明るさ」
にある機能を使えばホーム画面にある
アプリアイコンの大きさを変更できるので
活用していきましょう。
今回ご紹介した内容が、
あなたのお役に立ってもらえれば
幸いです。
ではでは、失礼いたします。