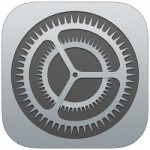iPhoneの故障で一番多い箇所と言えば
「ホーム」ボタンです。
「ホーム」ボタンを押す頻度はとても多く、
故障してしまうとアップルショップに
持って行ったりと面倒です。
それを防ぐ方法の一つが画面の中に
仮想ホームボタンを表示させることです。
ですが、
『画面内に仮想ホームボタンを
表示させるにはどうすればいいの?』
と困っている人も多くいます。
そこで今回は、
「画面内に仮想ホームボタンを表示させる設定方法」
についてご紹介していきます。
画面内に仮想ホームボタンを表示させる設定方法
それでは操作していきましょう!
「設定」アイコンをタップして選択する
まずは「設定」アイコンをタップして
選択します。
メニューから「一般」をタップして選択する
「設定」アイコンを選択したら
「設定」のメニュー画面に切り替わります。
その切り替わったメニュー画面にある
「一般」をタップして選択しましょう。
「アクセシビリティ」をタップして選択する
メニューから「一般」を選択したら
「一般」のメニュー画面に切り替わります。
その切り替わったメニュー画面にある
「アクセシビリティ」をタップして選択
してください。
「AssistiveTouch」をタップして選択する
「アクセシビリティ」を選択したら
「アクセシビリティ」のメニュー画面に
切り替わります。
その切り替わったメニュー画面にある
「AssistiveTouch」をタップして選択
しましょう。
「AssistiveTouch」をオンにして完了!
「AssistiveTouch」を選択したら
「AssistiveTouch」のメニュー画面に
切り替わります。
その切り替わったメニュー画面にある
「AssistiveTouch」をタップしてオンに
してください。
そうすると、画面内に仮想ホームボタンを
表示させることができます。
補足:「AssistiveTouch」のホームボタンを押す操作方法
実際に「AssistiveTouch」の仮想ホーム
ボタンを操作してみましょう!
「AssistiveTouch」アイコンをタップして選択する
まずは画面内に表示された
「AssistiveTouch」アイコンを
タップして選択しましょう。
メニューから「ホーム」をタップして完了!
「AssistiveTouch」アイコンを選択したら
画面中央にメニューが表示されます。
その表示されたメニューの中から
「ホーム」をタップしてください。
そうすると、通常のホームボタンを
押した時と同じように機能します。
まとめ
- 「設定」アイコンをタップして選択する
- メニューから「一般」をタップして選択する
- 「アクセシビリティ」をタップして選択する
- 「AssistiveTouch」をタップして選択する
- 「AssistiveTouch」をオンにして完了!
画面内に仮想ホームボタンを
表示できましたでしょうか?
「設定」アイコンの「アクセシビリティ」で
仮想ホームボタンを表示させる設定ができる
ので活用していきましょう。
今回ご紹介した内容が、
あなたのお役に立ってもらえれば
幸いです。
ではでは、失礼いたします。