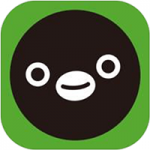iPhoneでは画面の明るさを
自動的に調整してくれる機能が
ありますが、暗くて見づらいと
感じたことはありませんか?
そんな時には画面の明るさを
調整すれば解決できます。
ですが、
『画面の明るさを調整するには
どうすればいいの?』
と困っている人も多いでしょう。
そこで今回は、
「画面が薄暗い!画面の明るさを調整する2つの方法」
についてご紹介していきます。
画面が薄暗い!画面の明るさを調整する2つの方法
2つ方法がありますが、
まずは「設定」経由の方法を
ご説明していきます。
「設定」から画面の明るさを調整する方法
それでは操作していきましょう!
「設定」アイコンをタップして選択する
まずは「設定」アイコンを
タップして選択してください。
「画面表示と明るさ」をタップして選択する
「設定」アイコンを選択したら
メニュー画面が表示されます。
その表示されたメニューの中から
「画面表示と明るさ」をタップして
選択しましょう。
「明るさの自動調節」をタップしてオフにする
「画面表示と明るさ」を選択すると
「画面表示と明るさ」機能のメニュー
画面が表示されます。
その表示されたメニューの中から
「明るさの自動調節」をタップして
オフしてください。
「明るさ」のスライドバーで調整する
「明るさの自動調節」をオフにしたら
その上にある「明るさ」のスライドバーで
画面の明るさを調整しましょう。
そうすると、
画面の明るさを調整することができます。
次に「コントロールセンター」経由での
方法をご説明していきます。
「コントロールセンター」から画面の明るさを調整する方法
それでは操作していきましょう!
「コントロールセンター」を表示する
まずは画面下から上にスライドさせて
「コントロールセンター」を表示させます。
スライドバーで明るさを調整する
「コントロールセンター」を表示したら
上にあるスライドバーで明るさを調整
してください。
そうすると、
画面の明るさを調整することができます。
「コントロールセンター」では
「設定」の自動調節がオンでも
明るさの調整が可能です。
まとめ
「設定」から画面の明るさを調整する方法
- 「設定」アイコンをタップして選択する
- 「画面表示と明るさ」をタップして選択する
- 「明るさの自動調節」をタップしてオフにする
- 「明るさ」のスライドバーで調整する
「コントロールセンター」から画面の明るさを調整する方法
- 「コントロールセンター」を表示する
- スライドバーで明るさを調整する
画面の明るさを調整することは
できましたでしょうか?
「設定」と「コントロールセンター」から
画面の明るさを調整することができるので
活用していきましょう。
今回ご紹介した内容が、
あなたのお役に立ってもらえれば
幸いです。
ではでは、失礼いたします。












![【iPhone】機種変更後のバックアップ[iTunes]復元方法](https://iphone-navi.jp/wp-content/uploads/2016/01/2016-01-26-0001-150x150.jpg)
![【iPhone】機種変更後のバックアップ[iCloud]復元方法](https://iphone-navi.jp/wp-content/uploads/2016/01/2016-01-18-0125-150x150.jpeg)